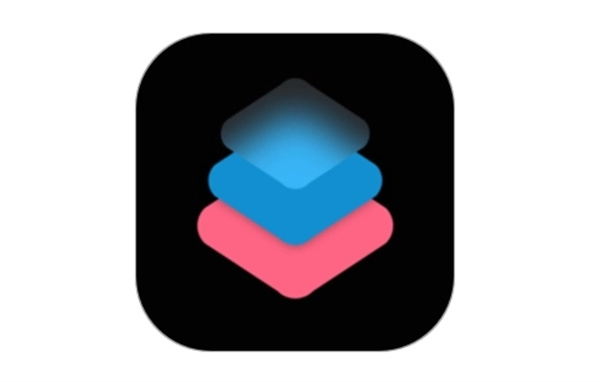欢迎大家来到365手游网,今天主要给大家带来widgetsmith怎么设置照片到桌面-widgetsmith设置照片到桌面的方法的有关内容,希望可以帮助到大家。
widgetsmith软件是一款非常好用的小组件软件,有很多的用户比较好奇了widgetsmith怎么设置照片到桌面呢?下面就来看一下widgetsmith设置照片到桌面的方法你。
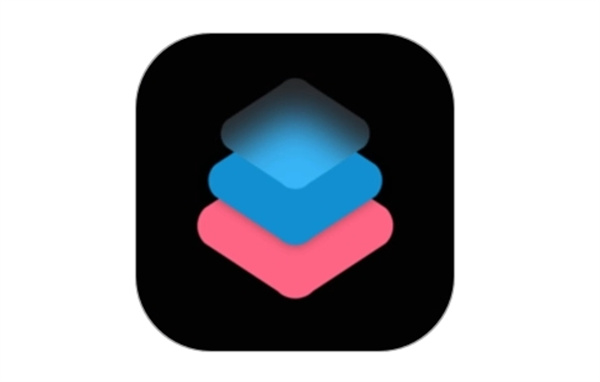
widgetsmith怎么设置照片到桌面
答案:APP-photos-照片-Add small widget-自定义-photo-widgetsmith-编辑小组件-自定义模板。
具体步骤:
1、首先打开widgetsmith软件,进入到widgetsmith首页之后我们需要点击页面下方正中间的【Tools】,点击过后在Tools的页面中点击【photos】;

2、然后点击过photos之后在上传图片的页面选择想要设置到桌面的【照片】点击添加;
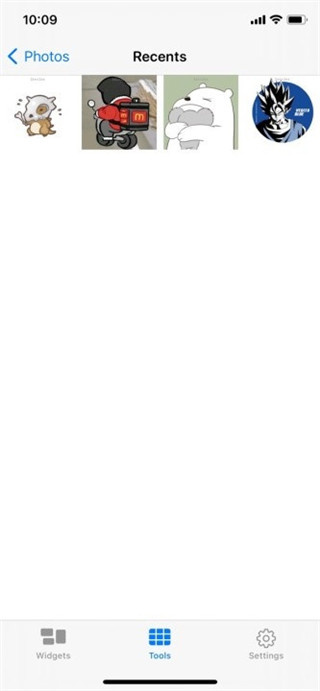
3、接着回到widgets中,增加一个自己想要的大小的小组件,在这里以small最小的小组件为例,点击【Add small widget】增加一个模板;
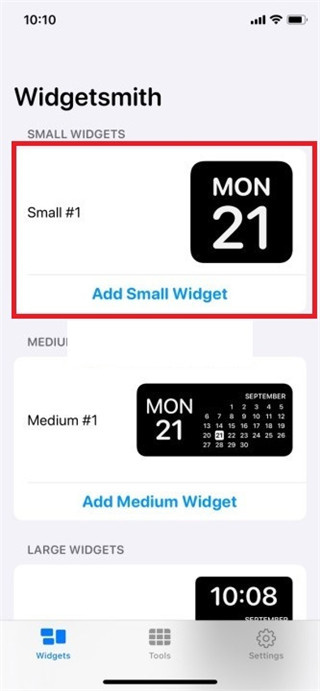
4、点击过后在small #2的页面中我们选择【自定义】;
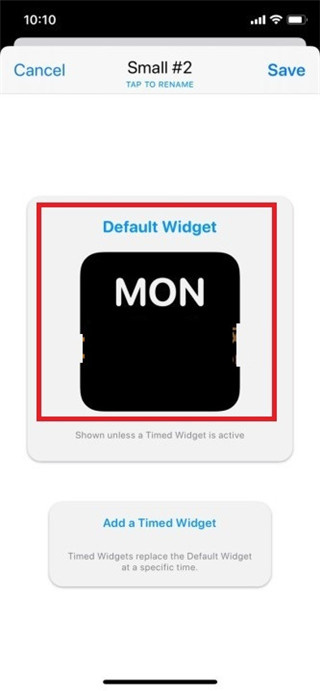
5、我们在Default风格中的style找到custom,点击【photo】;
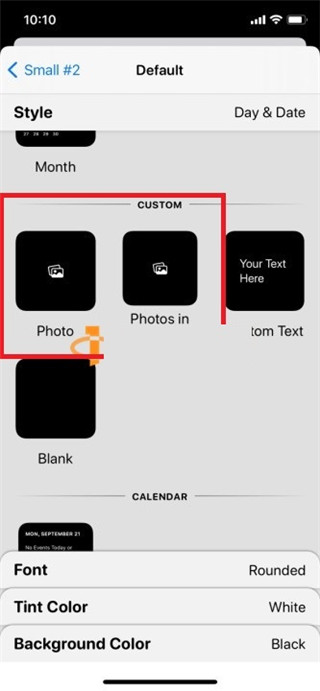
6、之后在桌面添加小组件中我们选择【widgetsmith】点击;
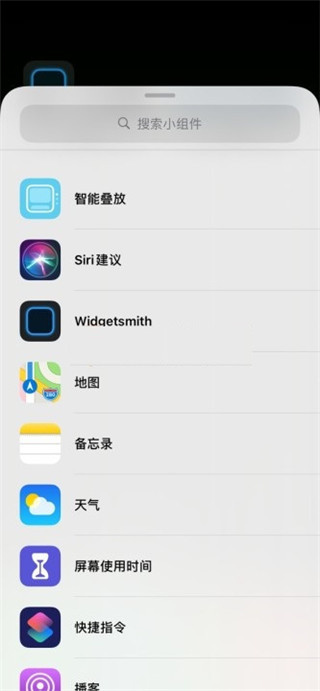
7、添加好之后我们长按小组件,在弹出的对话框中点击【编辑小组件】;
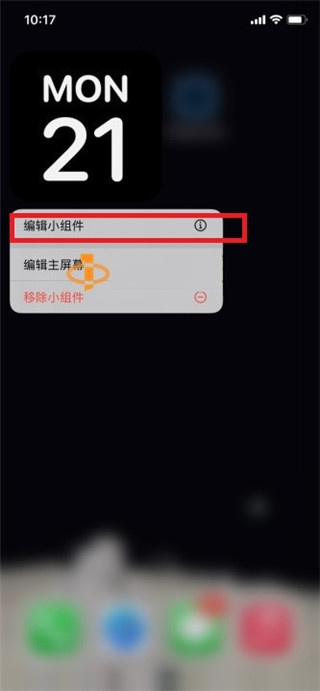
8、最后在选择刚刚设置的【自定义的模板】然后回到桌面中就可以看到了;
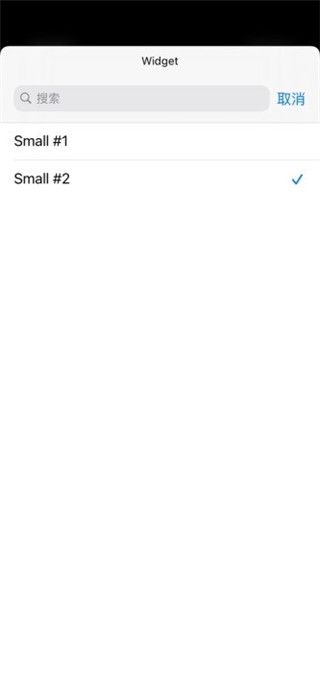
以上的本篇文章中就是小编给大家带来的widgetsmith设置照片到桌面的方法,正在使用widgetsmith软件的快来看看设置照片到桌面的方法吧。
上面的文章就是widgetsmith怎么设置照片到桌面-widgetsmith设置照片到桌面的方法的全部内容了,文章的版权归原作者所有,如有侵犯您的权利,请及时联系本站删除,更多关于教程资讯>手机应用>相关资讯,请关注收藏365手游网。